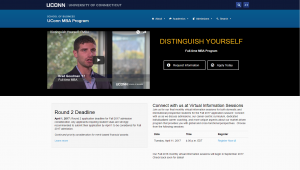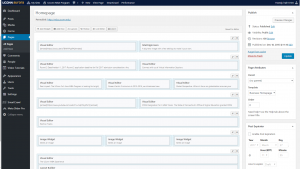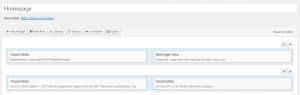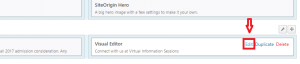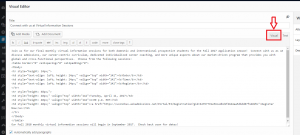Between 2009 and 2014, the UConn School of Business published its UConn Business magazine. The magazine has been digitally archived and is available to view.
Tips and Updates
Communications Knowledgebooks Content Moved
All processes and guides once contained in the Communications section of the Helpspot Knowledgebook have now been moved to the Office of Communications website, with the exception of instructions on how to use the FTP services for the School of Business. For more information on FTP services, contact the UConn School of Business IT Services.
Editing with PageBuilder
If you haven’t edited a page that utilizes PageBuilder before, it might seem intimidating when you see a bunch of blocks on your screen. Let’s take a look at the MBA homepage as an example. Below is the top part of the page.
And here is what it looks like when you edit the page.
This may look overwhelming, but every block represents an identifiable section of the web site. The MBA homepage has a lot of content, so let’s focus on the sections that we see in the first screen cap (the top of the page).
Note that every block represents one of the four sections seen at the top of the homepage. The top left block contains the YouTube video, whereas the bottom right block contains the Virtual Information Sessions section. Let’s say, for example, that we want to change the heading from “Connect with us at Virtual Information Sessions” to just “Virtual Information Sessions”.
Hover over the block. You should see the word “Edit”, which you will need to click.
An editor will pop up. In this case you will need to edit the title, indicated below. You can also edit the content of the section like you would in a normal visual editor.
If you see code, all you have to do is switch the tab from “Text” to “Visual”.
After you make your edits, click “Done”. You can now preview changes or update the page like you would normally.
Note that PageBuilder uses different type of widgets, so the editor may not always look like the one used in this example. In such cases, it should still be relatively straightforward. Using PageBuilder allows easy location of sections on a webpage, making them simple to edit.
Feel free to contact the Office of Communications with any questions.
New site for Huskies Investment Club
A new website for the Huskies Investment Club was launched at investmentclub.business.uconn.edu.
Graphic file formats and resolution
How to Insert an HTML File into Your Email
Graduate Business Students calendar
An event calendar which will list events specific to graduate business students has been created at grad.business.uconn.edu/student-events/.
Consolidated Events Calendar
You can now view all events listed on any School of Business calendar at the consolidated events calendar at www.business.uconn.edu/events/all.
This calendar lists all events listed on the following calendars:
- Accelerate UConn
- Accounting Department
- Business Career Center
- Business Connections House
- CCEI
- Center for Real Estate
- Center for Real Estate and Urban Economic Studies
- CIBER
- Entrepreneurship and Innovation Society
- Entrepreneurship Bootcamp for Veterans with Disabilities
- Finance Department
- Full Time MBA Program
- Graduate Business Programs
- Graduate Business Students
- Management Department
- Marketing Department
- MSBAPM
- OPIM
- Office of Diversity and Inclusion
- School of Business
- School of Business Stamford
- School of Business Alumni
- School of Business Office of Undergraduate Advising
- School of Business Part-time MBA
- School of Business PhD Program
- SCOPE
- Stamford Learning Accelerator
- Student Managed Fund
- Workforce Capacity Development
There is also a link to this page from www.business.uconn.edu/events/ and http://www.business.uconn.edu/faculty-staff-resources/.
Short URLs for Web Email
www.business.uconn.edu/mail and www.business.uconn.edu/email now point to the School of Business Outlook webmail at outlook.business.uconn.edu/owa/
Submit tickets quickly with Quick Submit Form
Do you want to request communication services, and you need to do it quickly? Did you forget the email address communications@business.uconn.edu? Do you not know what category your request is in, or your request spans multiple categories?
Well, now you can simply fill out the Quick Submit webform. This form is located on the front page of our website at communications.business.uconn.edu. Filling out this form will generate an email to communications@business.uconn.edu, which starts a new ticket in our system. A staff member will be assigned to your ticket and will follow up with you to get more details.
Of course, if you have a specific request, we always encourage you to use a specific web form, for instance:
- Request for event promotions
- Request for design services
- Request for press services